oleh supri
1. siapkan foto yang akan di beri efek api, kemudian berikan efek curves ( Ctrl + M ) atur seperti pada gambar :

2. Kemudian kasih neon glow pada gambar ( filter > artistic >> neon glow ) atur sesuai gambar dibawah:

3 Setelah itu kita desaturate gambarnya ( image > adjustment >> desaturate ):

4. Setelah itu kita atur pencahayaan dengan brigthnes & contrase ( image > adjustment >> brightnes/contrast ) atur sesuai dengan gambar:

5. Sekarang duplicate backgroundnya ( layer > duplicate layer)
Aktif pada layer hasil duplikat tadi kemudian kita kasih efek glowing edges (filter > stylesh >> glowing edges..) atur sesuai dengan gambar:

6. Ubah blending modenya dari normal menjadi screen:

7. Setelah itu dengan menggunakan smudge tool (yang dilingkari merah), kemudian sapukan sesuai arah pada panah2 merah (ingat kita aktif pada layer background copy) lihat gambar:

8. Setelah itu kita kasih efek gausian blur pada background asli/yang bawah ( filter > blur >> gausian blur ) :
Pilih Radius 1.1 , OK
9. Oke sekarang kasihkan beberapa accesoriesnya J dengan lens flare ( filter > render >> lens flare ) kita atur tempatnya (ditangan) :

Dimata:

10. Oya agar api nantinya lebih berkobar kita tambahin coretan dengan brush (warna putih) seperti pada gambar:

11. Kemudian dengan smudge tool kita buat kayak tadi ( langkah 7) hasilnya:

Nah sekarang kita nyalakan apinya :
- ubah warna menjadi grayscale ( image > Mode >> grayscale) ntar ada pemberitahuan di flaten/dijadikan satu gak layernya, pilih flatten aja:
- kemudian kita ubah lagi menjadi index color ( image > Mode >> indexed color )
- terakhir kita kasih deh apinya dengan color table ( image > Mode >> color table dan pilih black body) :

Hasilnya kira2 kayak gini nih: ….

manusia API - Fire Man (jadi inget Fantastic 4)
Bukalah sebuah foto Anda yang berwarna hitam putih. Jika ingin latihan namun tidak mempunyai yang hitam putih, buat saja dulu dengan menerapkan pengaturan warna pada menu Image > Adjustment > Desaturate, atau dengan cara lain misalnya seperti yang ini.
Pada tutorial Photoshop kali ini, saya gunakan sebuah foto saya dan teman-teman saya waktu sedang pergi ke pantai Baron, Yogyakarta (sekitar tahun 1996). Foto ini memang aslinya hitam putih, karena saat itu yang motret memang sedang memperdalam kemampuannya dalam fotografi dengan film hitam putih. Foto-foto pada saat itu diambil dengan dua kamera, yang satu hitam putih (milik Mas Aqim) dan satunya lagi berwarna (milik Mas Rafit).

Dari kiri ke kanan: Agung, Aqim, Najih, Five, Bagyo, Slamet, Udin, Dewo, RafitSayangnya hasil pindai foto ini agak buram, karena ini dipindai pada sekitar tahun 1997. Waktu itu di Yogyakarta masih sangat sulit untuk mencari persewaan scanner. Dan saya sendiri masih awal mempelajari Photoshop, sama sekali belum tahu dengan resolusi. Seandainya waktu itu saya ditanya resoLusi itu apa, pasti saya jawab itu nama mahasiswi cakep, seorang adik angkatan yang asalnya dari Solo.

Langkah 2
Kliklah icon New Adjustment Layer, icon ini terletak pada sebelah bawah dari palet layer. Pada gambar dibawah ini saya beri tanda lingkaran merah. Kemudian pilihlah Levels. Silahkan dibaca tutorial yang ini untuk mengetahui lebih lanjut tentang pengaturan Levels.
 Setelah memilih Levels, maka akan muncul kotak dialog pengaturannya. Aturlah agar gambar menjadi lebih terang warnanya. Ubahlah agar warna putih pada foto menjadi tidak begitu putih. Anda bisa mengacu pada pengaturan dibawah ini, namun tidak perlu persis. Aturlah sesuai dengan kondisi foto yang sedang Anda edit.
Setelah memilih Levels, maka akan muncul kotak dialog pengaturannya. Aturlah agar gambar menjadi lebih terang warnanya. Ubahlah agar warna putih pada foto menjadi tidak begitu putih. Anda bisa mengacu pada pengaturan dibawah ini, namun tidak perlu persis. Aturlah sesuai dengan kondisi foto yang sedang Anda edit.
 Tujuan langkah ini adalah untuk membuat agar gambar lebih terang, sehingga kita bisa melihat bagian-bagian gambar yang warnanya gelap dengan lebih detil. Kenapa saya menggunakan Adjustment Layer dan bukan dari menu Image > Adjustment? Karena kita bisa menghilangkan pengaturan Levels itu dengan mudah dan mengembalikannya ke kondisi warna semula. Lebih lanjut, silahkan dibaca pada tutorial tentang Adjustment Layer.
Tujuan langkah ini adalah untuk membuat agar gambar lebih terang, sehingga kita bisa melihat bagian-bagian gambar yang warnanya gelap dengan lebih detil. Kenapa saya menggunakan Adjustment Layer dan bukan dari menu Image > Adjustment? Karena kita bisa menghilangkan pengaturan Levels itu dengan mudah dan mengembalikannya ke kondisi warna semula. Lebih lanjut, silahkan dibaca pada tutorial tentang Adjustment Layer.
Langkah 3
Sekarang buatlah seleksi pada bagian kulit dari semua orang yang ada pada foto tersebut. Baik itu pada bagian wajah, tangan dan lainnya. Tentang pembuatan seleksi ini, Anda bisa menggunakan banyak cara. Seleksi kalau bisa dilakukan secara detil, namun karena kondisi foto ini sendiri sangat kurang dan tidak jelas hasil pindainya, maka untuk membuat seleksi saya gunakan pen tool.
Dengan pen tool, saya bisa membuat garis path yang bisa saya sesuaikan sendiri bentuknya. Jadi apabila ada bagian yang tidak jelas, maka saya tentukan sendiri bentuknya seperti apa. Misalnya pada gambar tangan dari Bagyo dan Udin. Karena berada pada bagian hitam yang sudah tidak jelas lagi, maka saya mengkira-kira sendiri seperti apa bentuk tangannya.
Berikut ini gambar foto yang diseleksi pada bagian kulitnya.
 Langkah 4
Langkah 4
Setelah seleksinya jadi, sekarang tekan Ctrl + J pada keyboard. Tujuan langkah in adalah untuk membuat sebuah layer baru yang merupakan hasil potongan seleksi tadi. Sekarang pada palet layer akan muncul layer baru dengan nama Layer 1. Kemudian pastikan icon gambar mata palet Adjutment layer dalam kondisi tidak aktif (lihat gambar lingkaran hijau dibawah ini).
 Agar tidak membingungkan pada langkah-langkah berikutnya, ubahlah nama palet ini dengan nama yang sesuai. Misalnya pada layer ini saya beri nama Kulit.
Agar tidak membingungkan pada langkah-langkah berikutnya, ubahlah nama palet ini dengan nama yang sesuai. Misalnya pada layer ini saya beri nama Kulit.
 Dengan cara seperti ini, maka kita bisa mengolah bagian warna kulit saja, tanpa mempengaruhi bagian lain dari gambar. Bahkan gambar aslinya juga tidak akan terpengaruh, karena berada pada layer yang berbeda.
Dengan cara seperti ini, maka kita bisa mengolah bagian warna kulit saja, tanpa mempengaruhi bagian lain dari gambar. Bahkan gambar aslinya juga tidak akan terpengaruh, karena berada pada layer yang berbeda.
Langkah 5
Sekarang pilih menu Image > Adjustment > Hue/Saturation. Kita akan mengatur warna kulit ini agar nampak seperti warna kulit sesungguhnya. Caranya dengan memberi tanda cek pada pilihan Colorize dulu, kemudian menggeser-geser slider pada Hue, Saturation, dan Lightness. Lebih lanjut tentang Hue / Saturation, bisa dibaca pada tutorial ini.
 Jika warna yang kita atur ini dirasakan kurang sesuai, tidak jadi masalah karena masih bisa diatur ulang lagi nantinya.
Jika warna yang kita atur ini dirasakan kurang sesuai, tidak jadi masalah karena masih bisa diatur ulang lagi nantinya.
Langkah 6
Sekarang pilihlah lagi layer background, pastikan icon mata pada Layer Adjustment dalam kondisi aktif lagi. Kemudian ulangilah mulai langkah ke-3 hingga ke-5, kita buat seleksi lagi, namun kali ini kita seleksi bagian lain dari foto. Misalnya kita seleksi dulu bagian baju dari per orang yang ada dalam foto. Ubahlah warnanya menggunakan Hue / Saturation juga.
 Ulang-ulang langkah diatas pada setiap bagian dari gambar yang ingin kita beri warna. Berikut ini gambar yang sudah sebagian diberi warna. Perhatikan juga jumlah layer berikut nama-namanya.
Ulang-ulang langkah diatas pada setiap bagian dari gambar yang ingin kita beri warna. Berikut ini gambar yang sudah sebagian diberi warna. Perhatikan juga jumlah layer berikut nama-namanya.
 Pada setiap bagian saya buat dalam layer yang berbeda dengan Photoshop, dengan nama layer yang berbeda pula.
Pada setiap bagian saya buat dalam layer yang berbeda dengan Photoshop, dengan nama layer yang berbeda pula.
Langkah 7
Pilih / aktifkan lagi layer background. Bisa dilihat pada gambar berikut ini, ada beberapa bagian dari gambar rambut yang warnanya agak putih. Bagian tepi dari rambut tersebut akan kita buat menjadi berwarna lebih hitam. Cara yang saya gunakan untuk membuatnya menjadi hitam adalah dengan menggunakan Burn tool (lihat tanda lingkaran merah pada gambar dibawah ini).
 Burn tool saya pilih dengan melakukan pengaturan pada Range dan Exposure-nya (lihat tanda lingkaran biru pada gambar diatas). Range bisa dipilih-pilih antara Midtone dan Highlight, sedangkan Exposure diatur pada nilai yang rendah. Sapukan Burn tool pada bagian tepi rambut tersebut (lihat tanda lingkaran biru pada gambar tutorial diatas).
Burn tool saya pilih dengan melakukan pengaturan pada Range dan Exposure-nya (lihat tanda lingkaran biru pada gambar diatas). Range bisa dipilih-pilih antara Midtone dan Highlight, sedangkan Exposure diatur pada nilai yang rendah. Sapukan Burn tool pada bagian tepi rambut tersebut (lihat tanda lingkaran biru pada gambar tutorial diatas).
Langkah 8
Jika sudah semua bagian Anda beri warna, maka bisa dikatakan bahwa gambarnya sudah jadi. Jika ada warna yang ingin diubah lagi, tinggal diubah saja. Karena masing-masing berada pada layer yang berbeda, pengaturannya akan lebih mudah dilakukan. Berikut ini gambar layer yang saya gunakan untuk mewarnai foto tersebut.
 Berikut ini gambar foto yang sudah diberi warna.
Berikut ini gambar foto yang sudah diberi warna.
 Catatan:
Catatan:
Untuk memberi warna pada foto ini, saya mengacu pada foto-foto lain yang ada foto saya dan teman-teman saya tersebut. Jadi bisa mengingat warna baju-baju mereka.
Selamat mencoba langkah-langkah tersebut, buatlah foto-foto kenangan Anda agar jadi berwarna dengan Photoshop.
kunjungi web ini yach!
 Dalam artikel tutorial berikut ini aku pengin mengulas tentang cara mengubah warna mata. Cara yang digunakan untuk mengubah warnanya, sebenarnya sama dengan artikel terdahulu tentang mengubah warna lipstik. Hanya saja, kali ini yang kita ubah dengan Photoshop adalah gambar mata. Mengubah warna mata adalah sesuatu yang lumayan sering dilakukan saat mengolah foto dengan photoshop. Menurutku hal ini karena mata adalah sesuatu yang paling mudah dikenali dari orang lain. Lagi pula ada yang mengatakan bahwa mata adalah jendela hati bukan? Walau buatku sendiri mata adalah jendela tadi malam, karena kalo pagi ngajar gampang ketahuan habis begadang atau tidak
Dalam artikel tutorial berikut ini aku pengin mengulas tentang cara mengubah warna mata. Cara yang digunakan untuk mengubah warnanya, sebenarnya sama dengan artikel terdahulu tentang mengubah warna lipstik. Hanya saja, kali ini yang kita ubah dengan Photoshop adalah gambar mata. Mengubah warna mata adalah sesuatu yang lumayan sering dilakukan saat mengolah foto dengan photoshop. Menurutku hal ini karena mata adalah sesuatu yang paling mudah dikenali dari orang lain. Lagi pula ada yang mengatakan bahwa mata adalah jendela hati bukan? Walau buatku sendiri mata adalah jendela tadi malam, karena kalo pagi ngajar gampang ketahuan habis begadang atau tidak  .
.
Gambar mata yang akan kita gunakan pada tutorial kali ini menggunakan lagi gambar yang diupload oleh Asianleggy di Flickr. Foto orang yang sama dengan tutorial yang sebelumnya.

Setelah itu, buatlah seleksi pada gambar mata tersebut. Seleksi bisa dibuat dengan menggunakan Magnetic Lasso Tool, atau dengan Pen tool.
Pada contoh kali ini, seleksi kubuat dengan mengunakan Pen tool. Gunakan pen tool untuk membuat sebuah garis path yang melingkari seluruh mata. Jika garis path sudah jadi, klik kanan garis path tadi (dengan pen tool atau direct selection tool), kemudian pilih make selection.

Pada kotak isian Feather radius, isikanlah 1 hingga 4, agar tepian seleksi menjadi agak kabur.

Ulangi seleksi pada mata yang sebelah (hanya kalo nampak, karena ada foto yang matanya cuma nampak sebelah karena difoto dari samping kan). Untuk seleksi yang kedua kalinya, jika Anda menggunakan pen tool, maka pada kotak dialog Make selection pilihlah Add to selection.
Setelah semua seleksi dibuat, kopilah area seleksi tadi ( Edit > Copy, kemudian Edit > Paste). Sehingga didapat 2 layer, yang satu layer aslinya, yang satunya lagi hasil copian pada mata tadi.
Layer 1 (gambar mata) kemudian diubah warnanya dengan memilih menu Image > Adjustment > Hue/Saturation. Klik pada pilihan colorize, kemudian aturlah nilai Hue sampai didapat warna yang diinginkan.
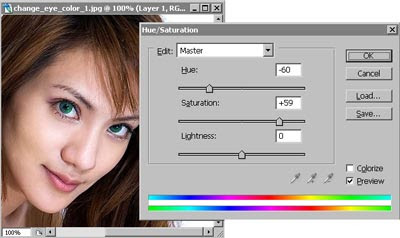
Kemudian atur juga tingkat kontras gambar. Lakukan ini dengan memilih menu Image > Adjustment > Curves. Geserlah gambar garisnya hingga didapat kondisi gambar yang Anda inginkan.

Gambar dibawah ini adalah gambar yang sudah diubah warna matanya.

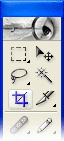 The Crop tool allows you to select an area of an image and discard everything outside this area. Alat Tanaman memungkinkan Anda untuk memilih area gambar dan membuang segala hal di luar daerah ini. The tool is located third from the top in the Photoshop Toolbox , on the left side. Alat ini terletak ketiga dari atas dalam Toolbox Photoshop , di sisi kiri.
The Crop tool allows you to select an area of an image and discard everything outside this area. Alat Tanaman memungkinkan Anda untuk memilih area gambar dan membuang segala hal di luar daerah ini. The tool is located third from the top in the Photoshop Toolbox , on the left side. Alat ini terletak ketiga dari atas dalam Toolbox Photoshop , di sisi kiri.
Although cropping reduces the dimensions of an image, it is not the same as resizing. Meskipun tanam mengurangi dimensi dari suatu gambar, itu tidak sama dengan ukuran. Whereas resizing reduces or enlarges the entire image and everything in it, cropping does not alter the size of the image content at all. Sedangkan Resize mengurangi atau memperbesar seluruh gambar dan segala isinya, tanam tidak mengubah ukuran konten gambar sama sekali.
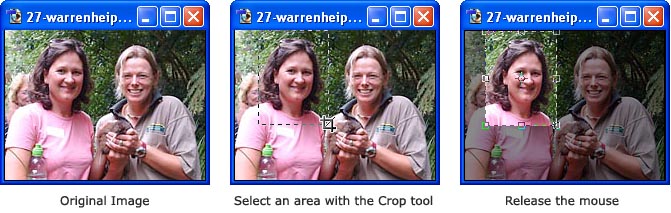

Memotong Foto atau crop foto adalah memotong sebagian foto, menghilangkan bagian lain yang kurang berkenan sehingga sesuai dengan keinginan kita. Misalnya foto aslinya terlihat bagian atas sampai setengah badan, kita menginginkan kepala sampai bahu aja. Di Photoshop, bisa dilakukan dengan Crop Tool.

Setelah Crop Tool kita klik, arahkan mouse ke foto, klik kiri jangan dilepas, tarik sehingga membentuk batas kotak Crop. Lepaskan jari anda dari maouse, perbaiki ukuran , dengan merubah batas kanan kiri, atau bawah atas. Setelah sesuai arahkan mouse dia area foto yang di crop klik dua kali.


Kali ini saya akan membahas tentang sebuah aplikasi/software yang dapat kita gunakan untuk edit-mengedit gambar, pasti sudah banyak yang mengetahui tentang software yang satu ini yaitu software adobe photoshop CS3, software Photosohop ini dapat kita manfaatkan untuk mengedit gambar dengan fitur-fitur yang sangat kaya.
1. siapkan foto yang akan di beri efek api, kemudian berikan efek curves ( Ctrl + M ) atur seperti pada gambar :

2. Kemudian kasih neon glow pada gambar ( filter > artistic >> neon glow ) atur sesuai gambar dibawah:

3 Setelah itu kita desaturate gambarnya ( image > adjustment >> desaturate ):

4. Setelah itu kita atur pencahayaan dengan brigthnes & contrase ( image > adjustment >> brightnes/contrast ) atur sesuai dengan gambar:

5. Sekarang duplicate backgroundnya ( layer > duplicate layer)
Aktif pada layer hasil duplikat tadi kemudian kita kasih efek glowing edges (filter > stylesh >> glowing edges..) atur sesuai dengan gambar:

6. Ubah blending modenya dari normal menjadi screen:

7. Setelah itu dengan menggunakan smudge tool (yang dilingkari merah), kemudian sapukan sesuai arah pada panah2 merah (ingat kita aktif pada layer background copy) lihat gambar:

8. Setelah itu kita kasih efek gausian blur pada background asli/yang bawah ( filter > blur >> gausian blur ) :
Pilih Radius 1.1 , OK
9. Oke sekarang kasihkan beberapa accesoriesnya J dengan lens flare ( filter > render >> lens flare ) kita atur tempatnya (ditangan) :

Dimata:

10. Oya agar api nantinya lebih berkobar kita tambahin coretan dengan brush (warna putih) seperti pada gambar:

11. Kemudian dengan smudge tool kita buat kayak tadi ( langkah 7) hasilnya:

Nah sekarang kita nyalakan apinya :
- ubah warna menjadi grayscale ( image > Mode >> grayscale) ntar ada pemberitahuan di flaten/dijadikan satu gak layernya, pilih flatten aja:
- kemudian kita ubah lagi menjadi index color ( image > Mode >> indexed color )
- terakhir kita kasih deh apinya dengan color table ( image > Mode >> color table dan pilih black body) :

Hasilnya kira2 kayak gini nih: ….

manusia API - Fire Man (jadi inget Fantastic 4)
Langkah mewarnai foto hitam putih menjadi berwarna
Langkah 1Bukalah sebuah foto Anda yang berwarna hitam putih. Jika ingin latihan namun tidak mempunyai yang hitam putih, buat saja dulu dengan menerapkan pengaturan warna pada menu Image > Adjustment > Desaturate, atau dengan cara lain misalnya seperti yang ini.
Pada tutorial Photoshop kali ini, saya gunakan sebuah foto saya dan teman-teman saya waktu sedang pergi ke pantai Baron, Yogyakarta (sekitar tahun 1996). Foto ini memang aslinya hitam putih, karena saat itu yang motret memang sedang memperdalam kemampuannya dalam fotografi dengan film hitam putih. Foto-foto pada saat itu diambil dengan dua kamera, yang satu hitam putih (milik Mas Aqim) dan satunya lagi berwarna (milik Mas Rafit).

Dari kiri ke kanan: Agung, Aqim, Najih, Five, Bagyo, Slamet, Udin, Dewo, Rafit
Langkah 2
Kliklah icon New Adjustment Layer, icon ini terletak pada sebelah bawah dari palet layer. Pada gambar dibawah ini saya beri tanda lingkaran merah. Kemudian pilihlah Levels. Silahkan dibaca tutorial yang ini untuk mengetahui lebih lanjut tentang pengaturan Levels.


Langkah 3
Sekarang buatlah seleksi pada bagian kulit dari semua orang yang ada pada foto tersebut. Baik itu pada bagian wajah, tangan dan lainnya. Tentang pembuatan seleksi ini, Anda bisa menggunakan banyak cara. Seleksi kalau bisa dilakukan secara detil, namun karena kondisi foto ini sendiri sangat kurang dan tidak jelas hasil pindainya, maka untuk membuat seleksi saya gunakan pen tool.
Dengan pen tool, saya bisa membuat garis path yang bisa saya sesuaikan sendiri bentuknya. Jadi apabila ada bagian yang tidak jelas, maka saya tentukan sendiri bentuknya seperti apa. Misalnya pada gambar tangan dari Bagyo dan Udin. Karena berada pada bagian hitam yang sudah tidak jelas lagi, maka saya mengkira-kira sendiri seperti apa bentuk tangannya.
Berikut ini gambar foto yang diseleksi pada bagian kulitnya.

Setelah seleksinya jadi, sekarang tekan Ctrl + J pada keyboard. Tujuan langkah in adalah untuk membuat sebuah layer baru yang merupakan hasil potongan seleksi tadi. Sekarang pada palet layer akan muncul layer baru dengan nama Layer 1. Kemudian pastikan icon gambar mata palet Adjutment layer dalam kondisi tidak aktif (lihat gambar lingkaran hijau dibawah ini).


Langkah 5
Sekarang pilih menu Image > Adjustment > Hue/Saturation. Kita akan mengatur warna kulit ini agar nampak seperti warna kulit sesungguhnya. Caranya dengan memberi tanda cek pada pilihan Colorize dulu, kemudian menggeser-geser slider pada Hue, Saturation, dan Lightness. Lebih lanjut tentang Hue / Saturation, bisa dibaca pada tutorial ini.

Langkah 6
Sekarang pilihlah lagi layer background, pastikan icon mata pada Layer Adjustment dalam kondisi aktif lagi. Kemudian ulangilah mulai langkah ke-3 hingga ke-5, kita buat seleksi lagi, namun kali ini kita seleksi bagian lain dari foto. Misalnya kita seleksi dulu bagian baju dari per orang yang ada dalam foto. Ubahlah warnanya menggunakan Hue / Saturation juga.


Langkah 7
Pilih / aktifkan lagi layer background. Bisa dilihat pada gambar berikut ini, ada beberapa bagian dari gambar rambut yang warnanya agak putih. Bagian tepi dari rambut tersebut akan kita buat menjadi berwarna lebih hitam. Cara yang saya gunakan untuk membuatnya menjadi hitam adalah dengan menggunakan Burn tool (lihat tanda lingkaran merah pada gambar dibawah ini).

Langkah 8
Jika sudah semua bagian Anda beri warna, maka bisa dikatakan bahwa gambarnya sudah jadi. Jika ada warna yang ingin diubah lagi, tinggal diubah saja. Karena masing-masing berada pada layer yang berbeda, pengaturannya akan lebih mudah dilakukan. Berikut ini gambar layer yang saya gunakan untuk mewarnai foto tersebut.


Untuk memberi warna pada foto ini, saya mengacu pada foto-foto lain yang ada foto saya dan teman-teman saya tersebut. Jadi bisa mengingat warna baju-baju mereka.
Selamat mencoba langkah-langkah tersebut, buatlah foto-foto kenangan Anda agar jadi berwarna dengan Photoshop.
Mengubah warna mata
sumber: mbahdewo.comkunjungi web ini yach!
Ditulis dalam kategori Efek Foto, oleh Sadewo
 Dalam artikel tutorial berikut ini aku pengin mengulas tentang cara mengubah warna mata. Cara yang digunakan untuk mengubah warnanya, sebenarnya sama dengan artikel terdahulu tentang mengubah warna lipstik. Hanya saja, kali ini yang kita ubah dengan Photoshop adalah gambar mata. Mengubah warna mata adalah sesuatu yang lumayan sering dilakukan saat mengolah foto dengan photoshop. Menurutku hal ini karena mata adalah sesuatu yang paling mudah dikenali dari orang lain. Lagi pula ada yang mengatakan bahwa mata adalah jendela hati bukan? Walau buatku sendiri mata adalah jendela tadi malam, karena kalo pagi ngajar gampang ketahuan habis begadang atau tidak
Dalam artikel tutorial berikut ini aku pengin mengulas tentang cara mengubah warna mata. Cara yang digunakan untuk mengubah warnanya, sebenarnya sama dengan artikel terdahulu tentang mengubah warna lipstik. Hanya saja, kali ini yang kita ubah dengan Photoshop adalah gambar mata. Mengubah warna mata adalah sesuatu yang lumayan sering dilakukan saat mengolah foto dengan photoshop. Menurutku hal ini karena mata adalah sesuatu yang paling mudah dikenali dari orang lain. Lagi pula ada yang mengatakan bahwa mata adalah jendela hati bukan? Walau buatku sendiri mata adalah jendela tadi malam, karena kalo pagi ngajar gampang ketahuan habis begadang atau tidak Gambar mata yang akan kita gunakan pada tutorial kali ini menggunakan lagi gambar yang diupload oleh Asianleggy di Flickr. Foto orang yang sama dengan tutorial yang sebelumnya.
Langkah mengubah warna mata dengan Photoshop
Buka gambar foto yang ingin diubah warna matanya dengan Photoshop.
Setelah itu, buatlah seleksi pada gambar mata tersebut. Seleksi bisa dibuat dengan menggunakan Magnetic Lasso Tool, atau dengan Pen tool.
Pada contoh kali ini, seleksi kubuat dengan mengunakan Pen tool. Gunakan pen tool untuk membuat sebuah garis path yang melingkari seluruh mata. Jika garis path sudah jadi, klik kanan garis path tadi (dengan pen tool atau direct selection tool), kemudian pilih make selection.

Pada kotak isian Feather radius, isikanlah 1 hingga 4, agar tepian seleksi menjadi agak kabur.

Ulangi seleksi pada mata yang sebelah (hanya kalo nampak, karena ada foto yang matanya cuma nampak sebelah karena difoto dari samping kan). Untuk seleksi yang kedua kalinya, jika Anda menggunakan pen tool, maka pada kotak dialog Make selection pilihlah Add to selection.
Setelah semua seleksi dibuat, kopilah area seleksi tadi ( Edit > Copy, kemudian Edit > Paste). Sehingga didapat 2 layer, yang satu layer aslinya, yang satunya lagi hasil copian pada mata tadi.
Layer 1 (gambar mata) kemudian diubah warnanya dengan memilih menu Image > Adjustment > Hue/Saturation. Klik pada pilihan colorize, kemudian aturlah nilai Hue sampai didapat warna yang diinginkan.
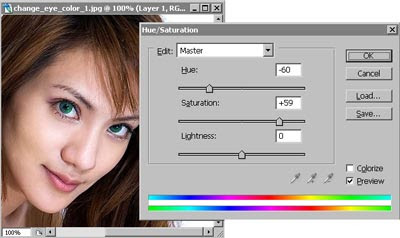
Kemudian atur juga tingkat kontras gambar. Lakukan ini dengan memilih menu Image > Adjustment > Curves. Geserlah gambar garisnya hingga didapat kondisi gambar yang Anda inginkan.

Gambar dibawah ini adalah gambar yang sudah diubah warna matanya.

Photoshop Tanaman Perangkat
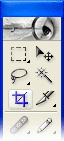 The Crop tool allows you to select an area of an image and discard everything outside this area. Alat Tanaman memungkinkan Anda untuk memilih area gambar dan membuang segala hal di luar daerah ini. The tool is located third from the top in the Photoshop Toolbox , on the left side. Alat ini terletak ketiga dari atas dalam Toolbox Photoshop , di sisi kiri.
The Crop tool allows you to select an area of an image and discard everything outside this area. Alat Tanaman memungkinkan Anda untuk memilih area gambar dan membuang segala hal di luar daerah ini. The tool is located third from the top in the Photoshop Toolbox , on the left side. Alat ini terletak ketiga dari atas dalam Toolbox Photoshop , di sisi kiri. Although cropping reduces the dimensions of an image, it is not the same as resizing. Meskipun tanam mengurangi dimensi dari suatu gambar, itu tidak sama dengan ukuran. Whereas resizing reduces or enlarges the entire image and everything in it, cropping does not alter the size of the image content at all. Sedangkan Resize mengurangi atau memperbesar seluruh gambar dan segala isinya, tanam tidak mengubah ukuran konten gambar sama sekali.
Using the Crop Tool Menggunakan Crop Tool
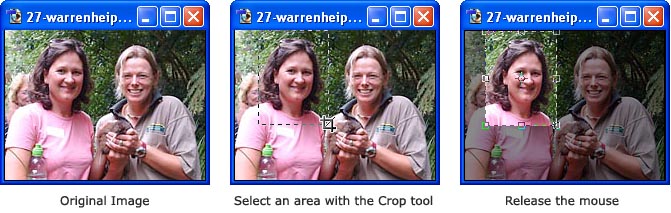
September 12, 2009 by frans

Crop1

Crop2

Crop3

Crop4
Kali ini saya akan membahas tentang sebuah aplikasi/software yang dapat kita gunakan untuk edit-mengedit gambar, pasti sudah banyak yang mengetahui tentang software yang satu ini yaitu software adobe photoshop CS3, software Photosohop ini dapat kita manfaatkan untuk mengedit gambar dengan fitur-fitur yang sangat kaya.
Adobe photoshop yang banyak beredar pada saat ini adalah software adobe photoshop yang biasa nya kita instal di komputer, atau dengan kata lain adalah software non-portable, namun sebenarnya ada juga versi software adobe photoshop portable CS3 yang dapat kita peroleh.
Kelebihan dari software adobe photoshop portable CS3 ini di banding adobe photoshop CS3 biasa adalah.
1. Mudah di bawa dengan flashdisk kemana-mana tanpa perlu instalasi.
2. Ukuran file nya bisa dibilang kecil, di bawah seratusan Mb lah.
3. Feature yang ada pada adobe photoshop CS3 Portable memiliki feature yang sama dari adobe photoshop CS3 yang tidak portable.
Download photoshop portable : http://www11.indowebster.com/9ecd51ae25ed83cb9d3f9ca822f89223.rar
atau
http://rs26cg2.rapidshare.com/files/147413712/8986051/Photoshop_CS3_Portable_downarchive.rar
klik download disini
http://www.ziddu.com/download/14333662/AdobePhotoshopCS310portable.rar.html
klik download disini
http://www.ziddu.com/download/14333662/AdobePhotoshopCS310portable.rar.html














0 komentar:
Posting Komentar