oleh supri
Langkah-langkah mengendalikan komputer dari jarak jauh lewat jaringan internet. Masih ingat dengan teamviewer?, yaitu software untuk meremote pc melalui jaringan internet. Dimanapun anda berada, selama komputer terhubung ke internet anda bisa mengendalikan pc lain yang tentu saja sudah disetting terlebih dahulu. Nah kali ini jarlok mau berbagi info langkah-langkah step by step cara mengendalikan komputer dari jarak jauh melalui jaringan internet dengan software gratis teamviewer versi 5. Software tv, singkatan dari teamviewer ini mampu menghubungkan antar pc yang tersambung ke internet dengan beberapa pengaturan sederhana. Program remote pc ini cukup sederhana hanya dengan beberapa klik anda sudah dapat meremote pc misalnya komputer kantor diremote dari rumah atau sebaliknya.
Software Teamviewer tersedia untuk beberapa platform seperti Windows, MacOS, Linux, bahkan versi perangkat mobile seperti iPad/iPhone dan system Android. Sebelumnya download program Teamviewer gratis di situs download.cnet.com. Sebagai contoh anda akan meremote pc dikantor dari rumah berikut step by spet mengontrol pc kantor dari rumah:
- Komputer kantor: Install aplikasi TeamViewer_Setup.exe yang sudah didownload dikomputer kantor.
- Pada saat instalasi pilih licency free/non comersial untuk penggunaan pribadi agar bisa gratis terus, kalau dipilih yang comersil program akan trial 7 hari, seterusnya anda harus membeli licency. Jadi pilih saja free/non comercial.
- Pastikan komputer dikantor sudah terkoneksi ke internet. Lalu jalankan software Teamviewer dari desktop atau dari Start -> Program -> TeamViewer 5 -> TeamViewer 5.
- Bila program sudah terbuka, klik “Configure permanent access to this computer” untuk membuat password tetap karena secara default teamviewer akan memberikan password acak dan berubah setiap kali dimuat ulang.

- Buat password terserah, password ini permanent yang nantinya digunakan untuk mengakses komputer kantor dari rumah. Kemudian klick OK setelah itu catat id dan password yang sudah dibuat(untuk ID sudah ditentukan oleh program).

- Komputer rumah: Install teamviewer_setup.exe di pc, lalu jalankan programnya. Jangan lupa sebelumnya pastikan komputer sudah terkoneksi ke internet. Kemudian masukkan ID teamviewer pc yang dikantor pada Tab “Create session” Selanjutnya klik tombol “Connect to partner“.

- Setelah itu tunggu program sedang berusaha menyambungkan ke pc dikantor, jika berhasil akan keluar jendela “Teamviewer Authentication”. Lalu ketik password teamviewer pc kantor yang sudah dibuat pada langkah no.5

- Tunggu sampai keluar jendela desktop komputer kantor yang menandakan remote pc sudah siap dimulai.

- Sekarang anda sudah bisa mengendalikan komputer kantor dari rumah atau sebaliknya remote pc dirumah dari kantor. Software teamviewer ini juga memungkinkan kita untuk transfer file antar pc dengan memilih menu file transfer. Prosesnya hampir sama seperti menggunakan program FTP, tinggal pilih file atau folder lalu klik tanda panah untuk upload atau download file.

- Untuk menu yang lainnya, silahkan dicoba sendiri ya.
Kata kunci untuk artikel ini:
- cara mengenalikan komputer orang lain,cara meremote komputer orang lain,cara mengendalikan komputer orang lain,cara remote komputer orang lain,cara masuk komputer orang lain lewat internet,cara mengendalikan komputer orang lain lewat internet,mengontrol komputer jarak jauh,cara membuka komputer orang lain,cara remote komputer melalui internet,meremote pc dari jarak jauh dan
Forward IP Publik Speedy Menggunakan Modem ADSL SMC
Author: adminJalankan aplikasi browser seperti IE, Firefox, Opera, Safari, dll kemudian ketikkan di halaman address http://192.168.1.1 maka akan muncul login sebagai berikut :

setelah berhasil login maka akan muncul pilihan sebagai berikut

Sebaiknya pilih Advanced Setup kemudian akan muncul layar sebagai berikut :

Pilih NAT kemudian klik Virtual Server maka akan muncul kolom Daftar IP Address sebagai berikut :

Pada baris kedua isikan IP yang sama tetapi LAN Port dan Public Port isikan 80 yaitu untuk meremote aplikasi berbasis web,
Sedangkan pada baris ketiga isikan IP 192.168.1.11 dimana IP tsb adalah IP Mikrotik, pada LAN Port dan Public Port isikan 8291 agar mikrotik anda bisa di remote melalui aplikasi Winbox.
Untuk aplikasi lain yang yg ingin anda remote silahkan anda isikan pada baris berikutnya dan seterusnya sebanyak anda inginkan.
Kemudian untuk mengetahui IP Publik Speedy anda silahkan cek di whatismyip.com maka akan muncul sebagai berikut :

dan
Bagi Anda para perkerja IT yang biasa kerja via remote (akses jarak jauh) ini adalah solusi bagi anda yang biasa melakukan mobile working atau biasa dikenal juga dengan istilah remote working salah satu solusi yang layak dikaji dan sudah teruji yaitu software Remote Desktop. Apalagi dijaman modern ini konotasi bekerja adalah pada apa yang kita kerjakan dan hasilkan, bukan lagi sekedar mengacu pada tempat kita ngantor. Keuntungannya adalah meningkatkan produktifitas kerja yang lebih effisien sepanjang mobile worker dapat mengakses data-data yang dibutuhkan tanpa harus terikat jam kerja dan bisa darimana saja secara online, maka melakukan pekerjaan tak lagi harus membuang waktu menembus kemacetan guna berada di kantor untuk dapat bekerja. Bekerja bahkan tetap dapat dilakukan sebelum jam kerja mulai ataupun sesudahnya. Software Remote Dektop ini masih tergolong free dan anda bisa mendownloadnya tanpa harus terpikirkan masalah lisensi. Cara installasinya pun gampang seperti install software pada umumnya.
Sebelum melakukan remote akan di minta ID dan Password komputer tujuan (yang akan diremote) apabila komuter anda yang diremote maka ID = 18 687 228 Pass= 7519 seperti dalam contoh di bawah ini.


Saya rasa solusi untuk pertanyaan bapak Moch Cholig di atas adalah software Teamviewer, software ini bisa kita gunakan untuk meremote komputer melewati internet, selain bisa kita gunakan untuk meremote bisa juga kita gunakan untuk melakukan presentasi secara online. Secara kerjanya hampir sama dengan software remote desktop bawaan dari Microsoft. Penggunaan software ini contohnya pada saat seorang guru pulang kerumah,ternyata sekolah membutuhkan bantuan beliau untuk mengedit sebuah dokumen di word. Guru tersebut tidak harus kembali ke sekolah cukup menggunakan computer yang ada dirumah untuk meremote computer yang ada disekolah untuk mengedit document sesuai yang dibutuhkan dengan syarat kedua computer sudah terhubung dengan internet. Bisa juga untuk mengatasi permasalahan pak Moch Cholig yaitu, computer teacher yang digunakan untuk mengajar menggunakan netop yang ada disekolah dikonekan dengan internet dan di beri aplikasi TeamViewer, sehingga pak Moch Cholig bisa meremote computer teacher di sekolah dari rumah menggunakan koneksi speedy.
Teamviewer bisa di download di website resminya.
setelah itu jalankan file setupnya
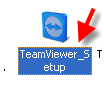
Teamviewer bisa kita install bisa juga dijalankan tanpa harus menginstall aplikasinya, pilih pada RUN kemudian klik next

Kemudian centang pada pilihian setuju pada perjanjian yang ada


Teamviewer sudah siap kita gunakan,
Syarat supaya aplikasi ini bisa di gunakan adalah kedua computer, baik yang di remote maupun yang akan meremote sudah terpasang aplikasi teamviewer dan keduanya terhubung dengan internet.
Pada kolom Wait For Session
ID, adalah identitas computer yang digunakan apabila akan di remote oleh computer lain
Password, adalah sandi yang harus di masukan pada saat computer ini akan di remote oleh computer lain.
Jadi pada saat kita akan meremote computer orang lain kita harus tahu ID dan Password-nya.
Meremote Komputer
Komputer A dengan ID : 465685199

Masukan ID computer yang akan di remote, kemudian pilih koneksi yang diinginkan
- Remote Dekstop, untuk meremote computer tujuan, bisa mengambil laih fungsi mouse dan keyboard
- Oresentation, kebalikan dari remote desktop. Layar kita akan di tampilkan pada computer yang kita tuju
- File Transfer, copy file antar computer remote
- VPN, untuk versi run belum bisa, harus menggunakan versi full

Masukan password, kemudian klik Log On

Tampilan computer yang sedang di remote menggunakan TeamViewer.

Tampilan Transfer File.
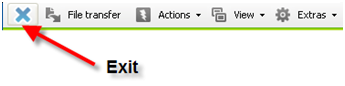









0 komentar:
Posting Komentar